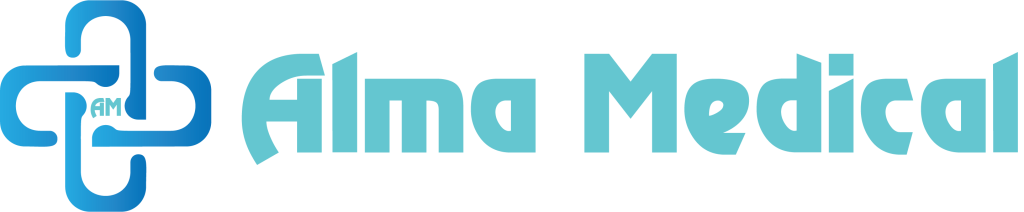Download Realtek PCIe GBE Family Controller Drivers for Windows
When it comes to ensuring our computers can connect to the internet smoothly, having the right network adapter drivers is crucial. That’s where Realtek PCIe GBE Family Controller drivers come into play, especially for those of us using Windows systems. These drivers are essential for maintaining a stable and fast network connection, whether we’re gaming, streaming, or just browsing the web.
Finding the right drivers can sometimes feel like a treasure hunt. But don’t worry, we’ve got you covered. Discover the ultimate solution for Realtek PCIe GBE Family Controller drivers with our free, safe, and legal download service. Designed for Windows 7, 10, and 11, our tool supports both 32-bit and 64-bit systems, ensuring optimal network performance and stability. Easily update or install drivers to enhance your Realtek network adapter’s speed and compatibility.
Why Update Your Realtek PCIe GBE Family Controller Drivers?
- Improved Network Stability: Say goodbye to unexpected disconnections or slow internet speeds. Updating your drivers ensures a smoother online experience.
- Enhanced Performance: Enjoy faster download and upload speeds by ensuring your Realtek adapter operates at its best.
- Compatibility: With updates, your network adapter remains compatible with the latest network standards and operating systems, including Windows 10 and Windows 11.
- Easy Troubleshooting: Updated drivers can resolve previous issues you might have encountered with your network connection.
How to Download and Install
- Visit our website and navigate to the drivers section.
- Select the Realtek PCIe GBE Family Controller drivers suitable for your Windows version (7, 10, or 11) and system type (32-bit or 64-bit).
- Click on the download button and wait for the download to complete.
- Open the downloaded file and follow the on-screen instructions to install.
- Restart your computer to ensure the changes take effect.
📌 Tip: Always back up your current drivers before updating, just in case you need to roll back to a previous version.
By keeping your Realtek network adapter drivers up to date, you’re not just improving your internet experience; you’re also ensuring that your computer can keep up with the demands of modern network environments. So why wait? Update your drivers today and enjoy a faster, more reliable connection.
Why Update Realtek PCIe GBE Family Controller Drivers?
Updating your Realtek PCIe GBE Family Controller drivers is like giving your computer a quick health check. Just like we need regular check-ups to stay healthy, our computers need driver updates to keep running smoothly. These drivers are crucial because they help your computer’s network adapter communicate better with the operating system. Whether you’re using Windows 7, Windows 10, or Windows 11, keeping your drivers up to date ensures that your network connection is as fast and reliable as possible.
Imagine trying to watch your favorite show and it keeps buffering, or you’re in an online game and you keep lagging. Frustrating, right? Well, outdated drivers could be the culprit. By updating your Realtek PCIe GBE Family Controller drivers, you’re ensuring that your network adapter is working at its best, reducing those annoying interruptions. Plus, it’s not just about speed; it’s also about stability. Updated drivers can fix bugs that might cause your computer to crash or lose connection.
Importance of Keeping Your Drivers Updated
Keeping your drivers updated is like keeping the oil changed in your car; it’s essential for ensuring everything runs smoothly. For your computer, this means fewer crashes, faster internet speeds, and better overall performance. When it comes to Realtek network adapter drivers, staying current is even more critical. These updates can:
- Enhance network connectivity drivers performance, ensuring your internet speed is as fast as it should be.
- Improve Realtek driver compatibility with new systems and software, making sure your computer can keep up with the latest technology.
- Increase Realtek network stability, reducing the chances of your connection dropping at crucial moments.
Think of it this way: by keeping your drivers updated, you’re making sure that your computer can communicate effectively with your network, preventing slowdowns and disconnections.
How Driver Updates Improve Network Performance
Updating your Realtek PCIe GBE Family Controller drivers can significantly boost your network performance. Here’s how:
- Faster Internet Speeds: Updated drivers can process data more efficiently, leading to quicker download and upload speeds.
- Reduced Network Lag: Whether you’re gaming or streaming, the latest drivers can minimize lag, giving you a smoother experience.
- Enhanced Stability: New updates often include fixes for bugs that could cause crashes or disconnects, making your connection more reliable.
🚀 Quick Tip: Always ensure you’re downloading the correct version of the driver for your system, whether it’s 32-bit or 64-bit.
By keeping your Realtek drivers up to date, you’re not just improving your internet experience; you’re also ensuring that your computer stays compatible with the latest network technologies. Whether it’s for work, gaming, or streaming, updated drivers help keep your network connection running at its best.
How to Download and Install Realtek PCIe GBE Drivers
Finding and installing the right Realtek PCIe GBE Family Controller drivers can seem tricky, but it’s actually pretty straightforward. Whether you’re updating your driver to fix a network issue or to improve your system’s performance, we’ve got you covered. Let’s break it down for Windows 10, Windows 11, and Windows 7 users.
For Windows 10 (64-bit and 32-bit Versions)
For those of us using Windows 10, whether it’s the 64-bit or 32-bit version, getting the Realtek PCIe GBE Family Controller drivers is essential for maintaining a stable and fast network connection. Here’s a simple guide:
- Check your system type: Right-click on ‘This PC’ and select ‘Properties’ to see if you’re running a 32-bit or 64-bit version of Windows.
- Visit the official Realtek website: Look for the drivers section.
- Select the right driver: Make sure to choose the driver that matches your Windows version (32-bit or 64-bit).
- Download the driver: Click on the download button next to the correct driver version.
- Install the driver: Once downloaded, open the installer and follow the on-screen instructions to complete the installation.
- Restart your computer: This ensures that the new drivers are correctly implemented.
🔑 Key Tips:
- Always backup your current drivers before updating.
- Ensure your system is up to date with Windows Update.
For Windows 11 (64-bit Download)
Windows 11 users, especially those running the 64-bit version, will find that updating the Realtek PCIe GBE Family Controller driver can significantly improve network performance and stability. Here’s how to do it:
- Access Device Manager: Right-click on the Start button and select ‘Device Manager’.
- Find your network adapter: Look under ‘Network adapters’ and find the Realtek PCIe GBE Family Controller.
- Update the driver: Right-click on it and select ‘Update driver’. Choose ‘Search automatically for updated driver software’.
- Follow the prompts: Windows will search for and install any available updates.
- Restart your PC: To ensure all changes take effect properly.
💡 Remember:
- If Windows doesn’t find a new driver, check the official Realtek website for direct downloads.
- Compatibility and performance are key, so ensure the driver matches your Windows 11, 64-bit system.
For Windows 7 Compatibility
Windows 7 might be older, but many of us still rely on it for our daily computing needs. To ensure your Realtek PCIe GBE Family Controller works smoothly, follow these steps:
- Identify your system type: Go to ‘Start’ > ‘Computer’ > ‘Properties’ to see if your Windows 7 is 32-bit or 64-bit.
- Download the correct driver: Visit the Realtek website and find the driver that’s compatible with Windows 7, considering your system type.
- Install the driver: After downloading, open the file and follow the installation instructions.
- Reboot your computer: This makes sure the new driver is activated.
🛠️ Useful Tips:
- Keep your system updated with the latest Windows 7 updates for better compatibility.
- Regularly check for driver updates to ensure optimal performance and network stability.
Troubleshooting Common Realtek PCIe GBE Family Controller Issues
When we’re dealing with network issues on our computers, it can be really frustrating. But, don’t worry! We’re here to help you troubleshoot some common problems with the Realtek PCIe GBE Family Controller drivers. This little piece of software is crucial for our network connections, and when it’s not working right, things can get tricky. Let’s dive into how we can fix some of these issues together.
Fixing the “Realtek PCIe GBE Family Controller Not Working” Error
First up, if you’ve encountered the dreaded “Realtek PCIe GBE Family Controller not working” error, here’s what we can do:
- Check the Device Manager: Sometimes, the problem is as simple as the device being disabled. Let’s open the Device Manager, find our Realtek controller under “Network adapters,” and if it’s disabled, just right-click and enable it.
- Update the Drivers: Outdated drivers could be the culprit. We can look for the latest Realtek driver download options that match our Windows version. Remember, there are Realtek driver for Windows 10, Realtek driver for Windows 11, and even Realtek driver for Windows 7.
- Reinstall the Drivers: If updating didn’t help, we might need to uninstall and then reinstall the drivers. This gives us a fresh start and can often fix the issue.
Resolving Connectivity Problems
Now, if we’re facing connectivity issues, like slow internet or no connection at all, here’s what we can try:
- Check Your Cable: It sounds simple, but sometimes the problem is just a loose Ethernet cable. Let’s make sure it’s securely plugged in.
- Update or Reinstall Drivers: Just like before, updating or reinstalling the Realtek PCIe GBE Family Controller drivers can help. It ensures we have the latest features and bug fixes.
- Change Power Management Settings: Our computer might be turning off the device to save power. In Device Manager, under the Power Management tab for the Realtek controller, let’s uncheck “Allow the computer to turn off this device to save power.”
🛠️ Tip: Always restart your computer after making these changes. It helps the new settings take effect.
FAQs on Realtek PCIe GBE Family Controller Drivers
What is the Realtek PCIe GBE family controller driver?
The Realtek PCIe GBE Family Controller driver is a crucial piece of software that helps your computer’s operating system communicate with the Realtek PCIe GBE Family Controller hardware. This hardware is often found in a variety of desktop and laptop computers. It’s responsible for managing your network connections, whether that’s Ethernet for wired connections or not. Without the proper driver, you might find that your internet connection is unstable or that your computer can’t connect to the network at all. It’s like having a car without the key; you have the hardware, but you need the right driver to make it work properly.
Should I update the Realtek PCIe GBE family controller driver?
Yes, updating the Realtek PCIe GBE Family Controller driver is generally a good idea. Here’s why:
- Improved Performance: Newer drivers can enhance your network speed and stability, making your internet browsing and downloading experience smoother.
- Bug Fixes: Updates often include fixes for common issues that might have been causing network drops or connectivity problems.
- Compatibility: With every update of your operating system, be it Windows 7, Windows 10, or Windows 11, ensuring your drivers are up-to-date guarantees better compatibility and prevents potential conflicts.
- Enhanced Features: Sometimes, updates add new features or enhance existing ones, giving you a better overall experience with your network adapter.
What is the Realtek Ethernet controller driver and do I need it?
The Realtek Ethernet controller driver is software that is specifically designed for Realtek network interface cards (NICs). If your computer uses a Realtek Ethernet card for wired network connections, then yes, you absolutely need this driver. It ensures that your computer can communicate effectively with your network, providing stable and fast internet access. Without it, your Ethernet card might not function correctly, or worse, not at all. It’s like trying to play a video game without the controller; you simply can’t interact the way you need to.
What is Realtek PCIe GBE family controller not working?
When your Realtek PCIe GBE Family Controller is not working, it can be due to several reasons:
- Outdated or Corrupt Drivers: The most common issue is having outdated or corrupt drivers, which can cause the device to malfunction.
- Hardware Issues: Sometimes, the problem might be with the hardware itself. This could be due to physical damage or a manufacturing defect.
- Configuration Errors: Incorrect settings or configurations in your network settings can also lead to connectivity issues.
- Compatibility Problems: If the driver is not compatible with your operating system version, it might not work as expected.
To troubleshoot, you can try updating the driver, checking your hardware for issues, ensuring your network settings are correct, and verifying that you have the right driver version for your operating system.